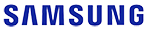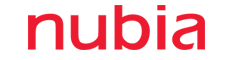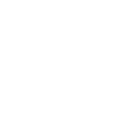Cara merekam panggilan Skype di Windows10
Skype memiliki fitur yang dapat merekam panggilan audio maupun video penggunanya. Agar Anda dapat mendengarkan kembali isi panggilan, berikut langkah yang perlu Anda perhatikan.

Kalau biasanya belajar di sekolah kalian perlu menyiapkan buku untuk mencatat, dengan kondisi saat ini Anda tidak memerlukan buku untuk belajar dari rumah. Platform telekonferensi Skype memiliki fitur perekaman video atau panggilan yang dilakukan di Windows10.
Fitur rekaman yang dimaksud tersebut bukan kemampuan rekaman bawaan Windows10 melainkan fitur orisinal dari aplikasi Skype sendiri. Melalui fitur ini, Anda dapat mengulang kembali isi percakapan selama rapat atau pembelajaran yang telah diberikan guru sebelumnya.
Perekaman tersebut akan tersimpan langsung di Cloud dengan durasi maksimum waktu perekaman 24 jam. Anda dapat merekam panggilan video maupun panggilan suara yang dilakukan di Skype. Ketika rekaman dimulai, partisipan yang ada dalam panggilan Anda akan menerima pemberitahuan bahwa panggilan tersebut sedang direkam. Agar Sahabat Tek dapat dengan mudah mengaplikasikan fitur perekaman Skype di laptop dengan Windows10, perhatikan langkah di berikut.
Langkah 1: Buka Skype
Langkah 2: Pilih partisipan panggilan di daftar kontak
Langkah 3: Klik Video call atau Audio call untuk memulai sesi

Langkah 4: Klik menu yang bersimbol tiga titik yang ada di pojok kanan bawah
Langkah 5: Pilih opsi Start recording

Langkah 6: Untuk menghentikan rekaman, klik pilihan Stop recording yang akan ada di menu pojok kiri atas layar
Cara mengunduh rekaman dari Skype
Audio ataupun video yang direkam di Skype tersimpan langsung di Cloud. Anda perlu mengunduhnya terlebih dahulu apabila ingin menyimpannya di penyimpanan memori laptop Anda. Perlu diketahui, rekaman yang ada di Cloud hanya bertahan hingga 30 hari.
Langkah 1: Buka Skype
Langkah 2: Pilih menu “Recent Chats” yang ada di bawah
Langkah 3: Arahkan kursor ke atas rekaman untuk membuka tombol menu
Langkah 4: Klik simbol titik tiga di kanan atas
Langkah 5: Lalu klik pilihan Save as

Langkah 6: Pilih folder tujuan
Langkah 7: Dan berikan nama yang spesifik lalu tekan tombol Save
Rekaman Skype akan tersimpan dalam format MP4. Walaupun langkah di atas hanya untuk Windows10, namun fitur perekaman harusnya sudah tersedia di platfom lainnya, seperti MacOS, iOS, dan Android.