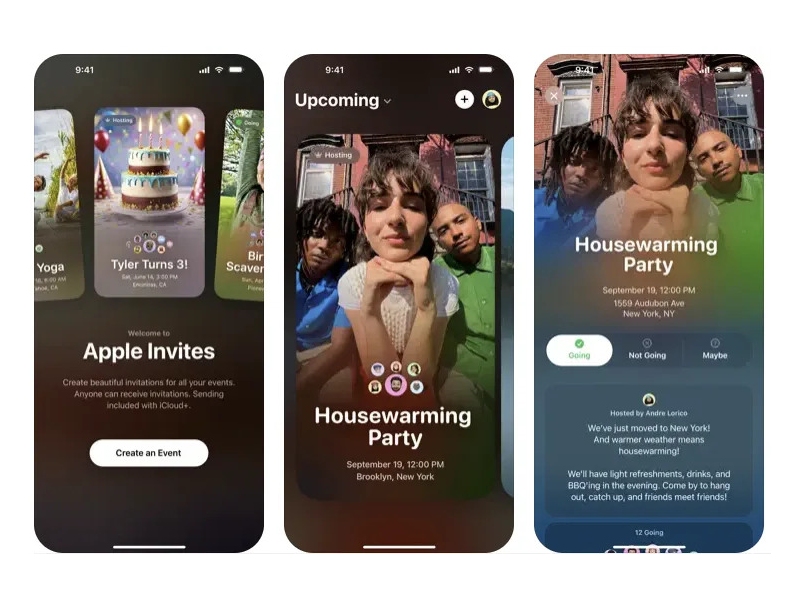Cara pakai aplikasi Zoom di Windows
Zoom saat ini sudah banyak digunakan. Tapi bagaimana cara menggunakannya dan memanfaatkan fitur di Zoom untuk Windows?

Aplikasi Zoom saat ini sedang menikmati peningkatan penggunaan semenjak kegiatan kerja dari rumah diberlakukan. Melalui aplikasi ini, perusahaan dapat melakukan meeting secara online bersama dengan karyawannya. Namun, sebenarnya penggunaan zoom tidak sebatas pada rapat saja.
Beberapa pengguna sengaja memanfaatkan zoom untuk sekadar bertegur sapa dengan kolega dan teman-temannya. Nah, aplikasi ini sendiri tersedia dalam beberapa platform, di antaranya Windows, Mac, iOS dan Android. Lantas bagaimana cara menggunakan zoom di Windows?
Langkah pertama yang harus dilakukan adalah dengan mengunduh Zoom melalui situs resminya. Kamu bisa langsung mengunduhnya dari tautan ini. Ukuran download untuk Windows adalah 10,8MB. Setelah selesai, ikuti instruksi untuk proses instalasinya.
Selanjutnya, Zoom untuk Windows akan menyediakan beberapa pilihan untuk melakukan Sign in. Kalian bisa menggunakan akun Google atau Facebook. Kedua opsi itu adalah pilhan Sign in paling mudah yang ditawarkan Zoom. Saran kami login saja dengan akun Google Anda, terkait beberapa isu kemarin
Di halaman muka aplikasi Zoom, ada beberapa pilihan menu, di antaranya adalah New Meeting, Join, Schedule dan Share Screen. Join dapat digunakan untuk bergabung pada suatu meeting. Untuk itu diperlukan adanya Meeting ID. Sementara Schedule digunakan untuk menjadwalkan meeting.
Cara memulai meeting di Zoom untuk Windows
- Pada menu New Meeting, klik tanda panah kemudian centang pilihan Start With Video dan Use My Personal Meeting ID
- Arahkan kursor ke deretan angka Meeting ID, selanjutnya pilih Copy Invitation.

- Kirim undangan meeting ke para partisipan meting tersebut.
- Tunggu sampai semua terkoneksi. Jika sudah, kalian bisa memilih Gallery View untuk dapatmelihat seluruh partisipan dalam meeting.
- Secara default, mikrofon akan tidak aktif. Kalian dapat mengaktifkanya dengan mengklik ikon berbentuk headset di pojok kiri bawah, kemudian pilih Join with computr audio. Dengan begini, suara kalian dapat muncul ketika konferensi video berlansung.
Di Zoom untuk Windows, kalian juga dapat membagikan tampilan layar kepada seluruh partisipan yang ada. Berikut ini langkah-langkahnya:
- Klik menu Share Screen di deretan menu di layar bagian bawah. Kemudian pilih tampilan program yang akan dibagikan.
- Fitur ini hanya berguna untuk satu program saja. Artinya jika kalian membagikan tampilan Chrome, dan kalian berpindah program ke Microsoft Word, tampilan dalam Zoom akan tetap di Chrome.
- Untuk menghentikan Sharing Screen, pilih Stop Sharing di menu pada layar bagian atas.
Zoom dan isu keamanan data
Ada gula ada semut, mungkin itu juga yang akan terjadi di Zoom. Pesatnya peningkatan penggunaan aplikasi ini akan menarik para peretas. Hal itu disampaikan oleh Check Point Research sebagaimana pernah dilaporkan Tek.id sebelumnya.
Kabarnya ada sebuah celah di aplikasi Zoom yang dapat dimanfaatkan hacker untuk mendengarkan video tanpa diundang. Bahkan para hacker tersebut berpotensi mendapatkan akses ke file internal dan informasi sensitif lainnya.
Menanggapi itu, Zoom sudah menyelesaikan masalah tersebut sebelum mempublikasikannya. Malahan Zoom menambahkan sejumlah fitur baru, seperti validasi ID dan pemblokiran perangkat. Terlepas dari isu tersebut, nyatanya Zoom membantu banyak pihak untuk terhubung dengan orang lain.