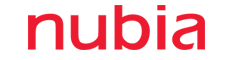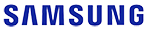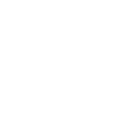Cara screenshot di laptop Windows dan Mac
Namun ada perbedaan cara screenshot di laptop karena menyesuaikan sistem operasinya. Oleh karena itu, berikut Tek.id rangkum cara screenshot di laptop Windows maupun Mac.

Screenshot atau tangkapan layar sangat berguna untuk melakukan pengiriman atau penyimpanan tampilan bentuk file foto. Screenshot memungkinkan Anda dapat mengambil tangkapan layar dari semua tampilan atau sebagian layar saja. Setiap sistem operasi untuk laptop maupun PC kini mendukung aktivitas screenshot.
Namun ada perbedaan cara screenshot di laptop karena menyesuaikan sistem operasinya. Oleh karena itu, berikut Tek.id rangkum cara screenshot di laptop Windows maupun Mac.
Screenshot di Windows
Jika Anda perlu mengambil screenshot di Windows, Anda dapat menggunakan tombol PrtScn (Print Screen) yang berada di samping tombol Insert dan Delete. Cara termudah untuk menyimpan sreenshot yang ada dilayar komputer Anda adalah dengan menekan tombol Print Screen tersebut.

Pada beberapa keyboard (terutama laptop) Anda mungkin perlu memicu Print Screen dengan menggunakan tombol function lainnya. Berikut beberapa cara screenshot di Windows.
- Tekan PrtScn.
Cara ini Menyalin seluruh layar di clipboard. Lalu Anda dapat menempelkan (paste) tangkapan layar ke program apapun yang menampilkan gambar, seperti Paint atau Microsoft Word.
- Tekan Alt+PrtScn
Cara ini menyalin seluruh layar ke clipboard yang dapat anda tempelkan ke program lain.
- Tekan tombol Windows+Shift+S
Layar Anda akan redup dan cursor akan berubah menjadi tanda tambah. Anda bisa menarik untuk memilih bagian layar yang akan diambil sesuai keinginan. Screenshot Anda akan disalin ke clipboard, yang dapat Anda tempelkan ke program lain. Namun cara ini hanya berfungsi jika Anda sudah update Windows 10 terbaru.
- Tekan tombol Windows+PrtScn
Cara ini mampu menyimpan langsung seluruh layar sebagai file gambar. Anda dapat menemukannya di folder “Pictures”, dalam subfolder yang disebut “Screenshots.”
Jika ingin membuat tombol PrtScn Anda berfungsi, Anda dapat mengaktifkannya terlebih dahulu pada menu setting.

- Buka setting di komputer Anda dengan memilih tombol start atau logo Windows di pojok kiri bawah, lalu ikon roda gigi yang muncul diatasnya.
- Pada kotak pencarian tepat di bawah nama halaman “Windows Settings”, ketik “prtscn”.
- Ketika sudah muncul, Anda akan menemukan langsung di halaman “keyboard.” Cari kalimat “Print Screen Shortcut” dan langsung aktifkan.
Screenshot di Mac
Pintasan keyboard untuk melakukan screenshot mungkin akan tampak mudah di Mac. Jika alur kerja Anda memerlukan tangkap layar biasa di MacBook atau MacPro, Anda harus mengetahui tiga pintasan keyboard umum. Sementara cara keempat dapat Anda lakukan jika memiliki MacBook versi Touch Bar.

- Command+Shift+3
Pintasan keyboard ini mampu menangkap layar Anda secara menyeluruh.
- Shift+Command+4
Pintasan keyboard ini mampu mengubah kursor menjadi crosshair, yang dapat Anda seret untuk memilih bagian layar yang ingin di-screenshots. Lepaskan mouse atau trackpad anda untuk mengambil gambar.
- Shift+Command+5
Ini merupakan perintah pintasan yang relatif baru dan diperkenalkan di MacOS Mojave (2018). Kombinasi ini menghasilkan panel kecil di bagian bawah layar Anda dengan opsi screenshot.
- Command+Shift+6
Kombinasi ini secara khusus dirancang untuk Mac Book jenis Touch Bar. Jika Anda memiliki Mac Book Pro 16 inci atau model lainnya, gunakan kombinasi ini untuk mengambil tangkapan layar yang sangat lebar dan tipis dari Touch Bar Anda.
Terdapat tombol opsi yang memungkinkan Anda memilih ke mana Anda ingin menyimpan file screenshot tersebut. Jika Anda belum meningkatkan ke Mojave atau Catalina, Anda masih dapat menyimpan file screenshot ke desktop sebagai file PNG.
Semua cara yang sudah dijelaskan di atas dapat Anda lakukan dengan mudah dan cepat. Anda sebagai pengguna tinggal memilih menggunakan cara mana yang lebih dibutuhkan untuk mengambil gambar tangkapan layar atau screenshot di laptop atau di PC Anda.