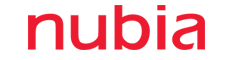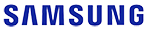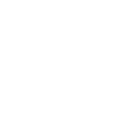Tips cara pasang HDD dan SSD di komputer Anda
Untuk memasang SSD dan HDD di komputer Anda, ada beberapa hal yang harus diteliti agar tidak merusak komponen PC Anda.

Memasang sebuah Hard Disk Drive (HDD) dan SSD terkadang menjadi momok yang menakutkan, terutama bagi para pemula yang baru merakit komputer sendiri. Padahal, saat memasangnya dengan hati-hati dan sesuai instruksi, pemasangan kedua komponen penyimpanan tersebut sangat mudah lho.
Pada kesempatan kali ini, tim Tek.id akan memberikan tips memasang HDD dan SSD yang baik dengan benar. Namun, sebelum memulai memasang, kita harus mengenal beberapa langkah untuk memberikan performa terbaik untuk SSD dan HDD yang akan dipasang.
Dalam contoh kali ini, kami akan menggunakan SSD dan HDD WD Blue.
Pertama adalah, Anda harus diperhatikan port SATA mana yang akan kita pakai. Sebaiknya, kalian merujuk ke buku manual masing-masing untuk mendapatkan panduan port mana yang harus dipakai. Pasalnya setiap vendor memberikan label tersendiri di produk mereka.
Sebagai contoh, saya menggunakan motherboard Asus ROG Maximus XI Extreme 2. Seperti dapat Anda lihat di bawah, ada urutan khusus yang diberikan oleh Asus untuk memasang kabel SATA.

Memperhatikan diagram tersebut, sebaiknya kita menggunakan port dengan urutan yang ada. Meski harus saya akui, perbedaan penggunaan port SATA di motherboard ini tidak terlalu mempengaruhi performa.
Selain itu, perhatikan dengan saksama bentuk dari port SATA. Seperti terlihat dari gambar di bawah, port tersebut memiliki bentuk “L”.

Begitu juga dengan kabel SATA yang menghubungkan antara motherboard dengan HDD atau SSD. Kabel ini juga memiliki port berbentuk “L”.

Berikut ini adalah contoh kabel SATA yang sudah terpasang di Motherboard.

Setelah mengenal port SATA, kini saatnya memasang HDD dan SSD.
Saya mulai dari HDD terlebih dahulu. Di beberapa casing, terdapat beberapa perbedaan. Ada yang harus memasukkan HDD terlebih dahulu baru dikencangkan dengan baut.
Dalam kasus ini, kami memiliki casing yang harus terpasang baut terlebih dahulu. Pastikan Anda memasang keempat baut yang tersedia di samping kiri dan kanan dari HDD.

Setelah itu, pasang ke tray khusus untuk menyimpan HDD. Sekali lagi, cek buku panduan untuk melihat tray mana yang sebaiknya Anda gunakan. Bisa saja casing komputer kami berbeda dengan milik Anda.

Setelah terpasang, jangan lupa pasang kabel data SATA yang terhubung ke Motherboard.

Untuk kabel power, bentuknya mirip dengan kabel SATA. Hanya saja, kabel power ini terhubung ke Power Supply memiliki bentuk yang lebih panjang, sekaligus juga memiliki port berbentuk “L”

Berlanjut ke pemasangan SSD. Casing kami memiliki tempat penyimpanan khusus SSD, jadi kami tinggal memasangnya. Tapi, jika kalau casing Anda tidak memilikinya, Anda bisa membeli SSD Mounting seperti di bawah ini.

Nah, memasang SDD ke Mounting-nya, caranya sama seperti pemasangan HDD. Bedanya, Anda harus memasang baut di bagian bawah, bukan bagian samping seperti HDD.
.jpg)
Pemasangan di casing saya cukup sederhana, tinggal pasang SSD di tray khusus. Kemudian Anda tinggal mengencangkan baut dari belakang. Untuk mendapatkan kekuatan yang baik, pasang keempat baut.

Setelah itu, jangan lupa untuk memasang kabel SATA dan kabel power ke SSD yang telah terpasang.

Bagi sahabat Tek.id yang belum tahu, kecepatan transfer data yang dimiliki oleh SSD WD Blue bisa mencapai 500mb/s. Harga yang ditawarkan pun cukup murah, yakni Rp750 ribu-an untuk versi yang 256 GB. SSD ini cocok untuk Anda yang ingin membuat komputer lawas terasa sebagai komputer baru.
Sedangkan bagi Anda yang mencari sebuah penyimpanan dengan kapasitas besar, WD memiliki HDD di jajaran WD Blue, memiliki performa yang baik. Pilihan penyimpanannya juga beragam lho.
Harganya pun cukup bersaing di pasaran. Contoh, untuk HDD WD Blue berkapasitas 1TB, kini dijual seharga Rp700 ribuan saja lho! Membuat PC lama jadi serasa PC baru, tidak perlu mahal kan?